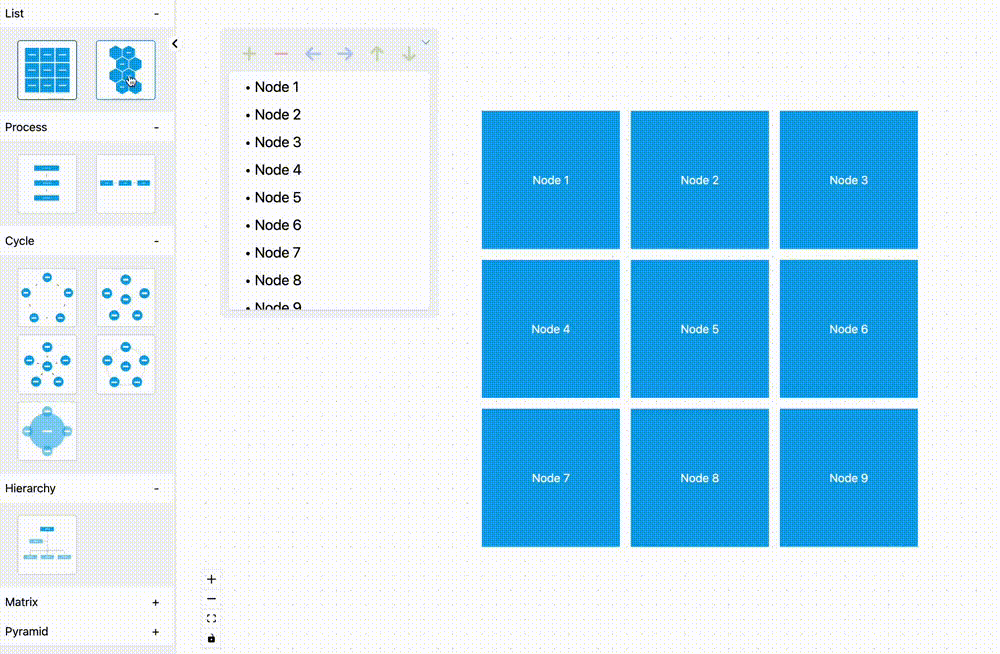User Document
Adding EasyArt macro to a Confluence page
1. type /EasyArt and from the list of macros choose EasyArt Diagram.
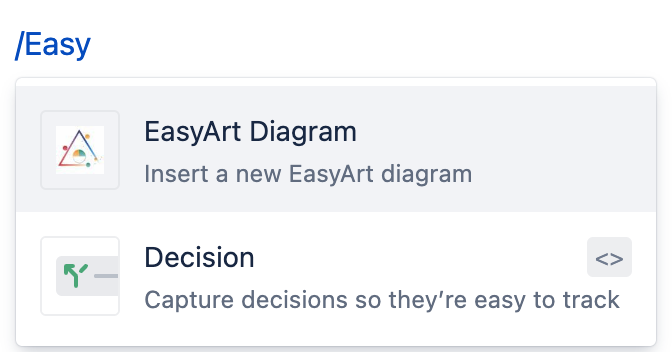
- Select a diagram type from the left sidebar on the editing page. You can switch to any diagram type you want to use from the left sidebar.
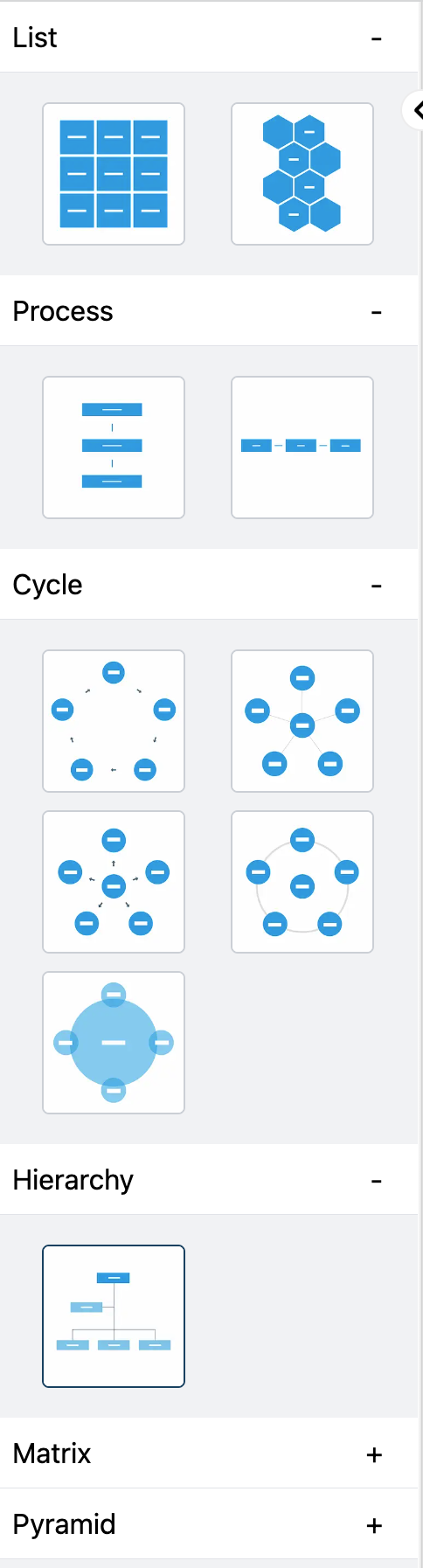
- Click save button to save the EasyArt Diagram macro
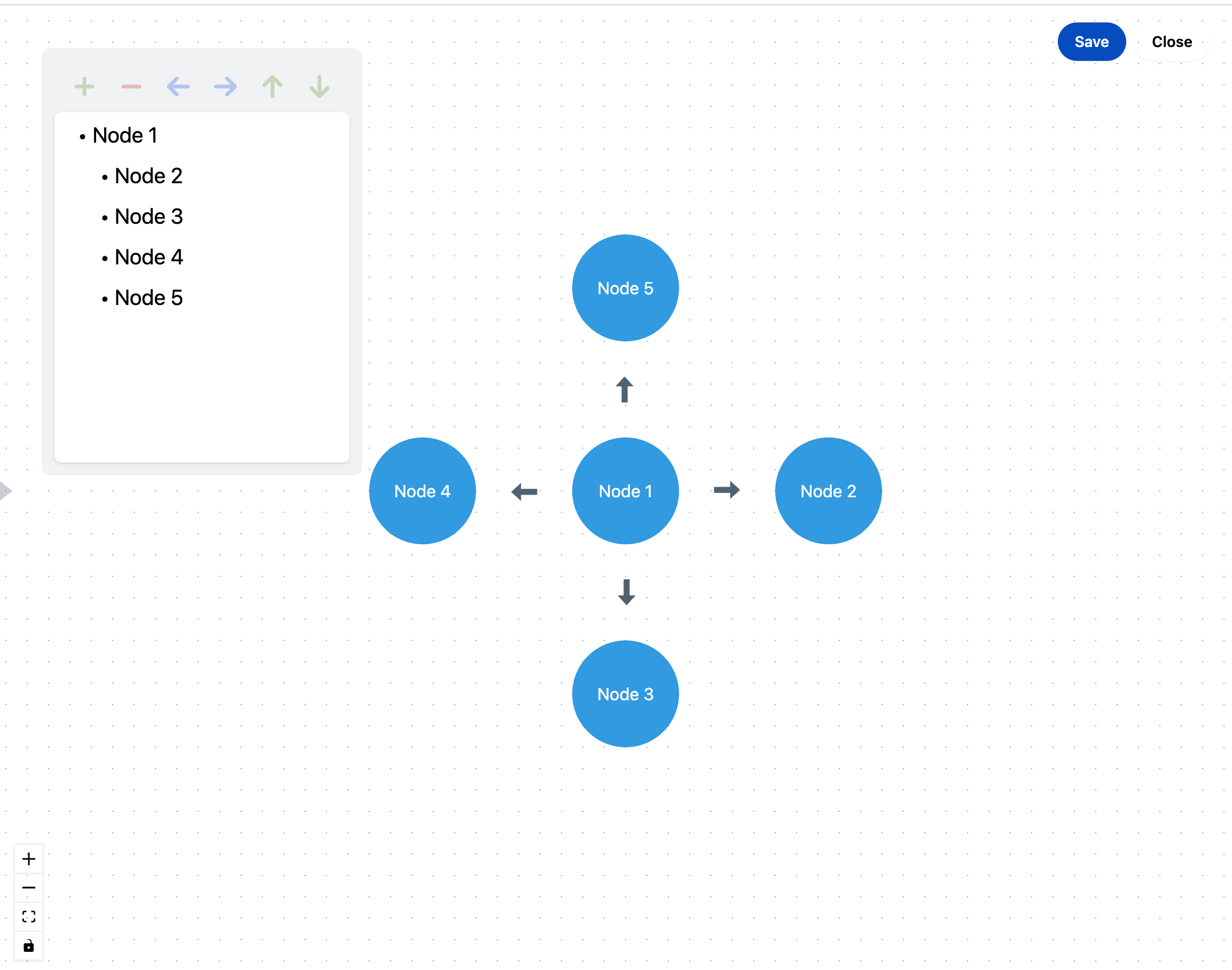
- Now you can see the digram in the confluence page
Editing an existing diagram
You can edit an existing diagram while editing a Confluence page.
While editing a page in Confluence, click the diagram and in the toolbar that appears below the diagram, click the edit icon.
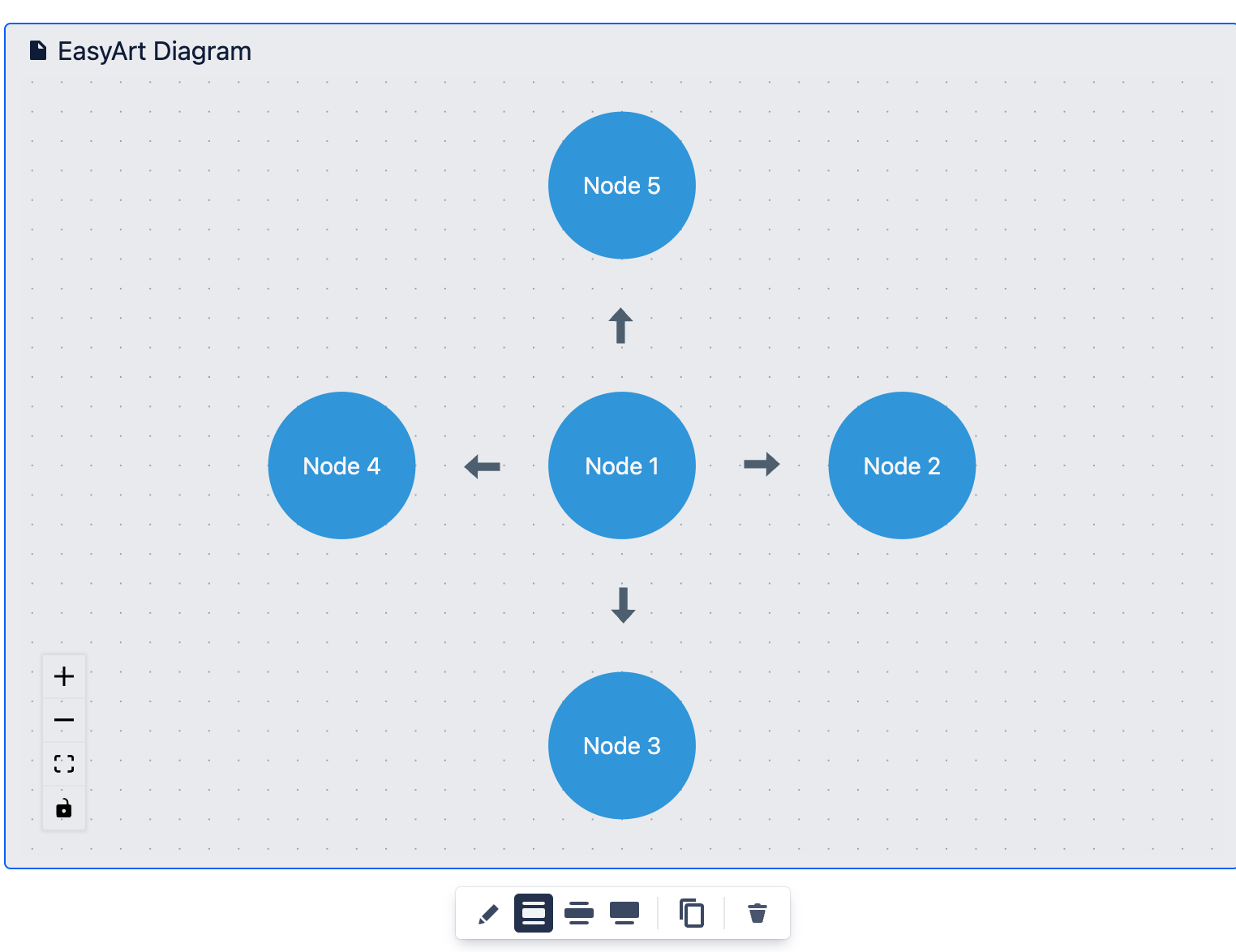
Functionality list for SmartArt Diagram
- Modify text: Once a template is selected, users can customize the text inside the diagram to match their specific needs or scenarios.
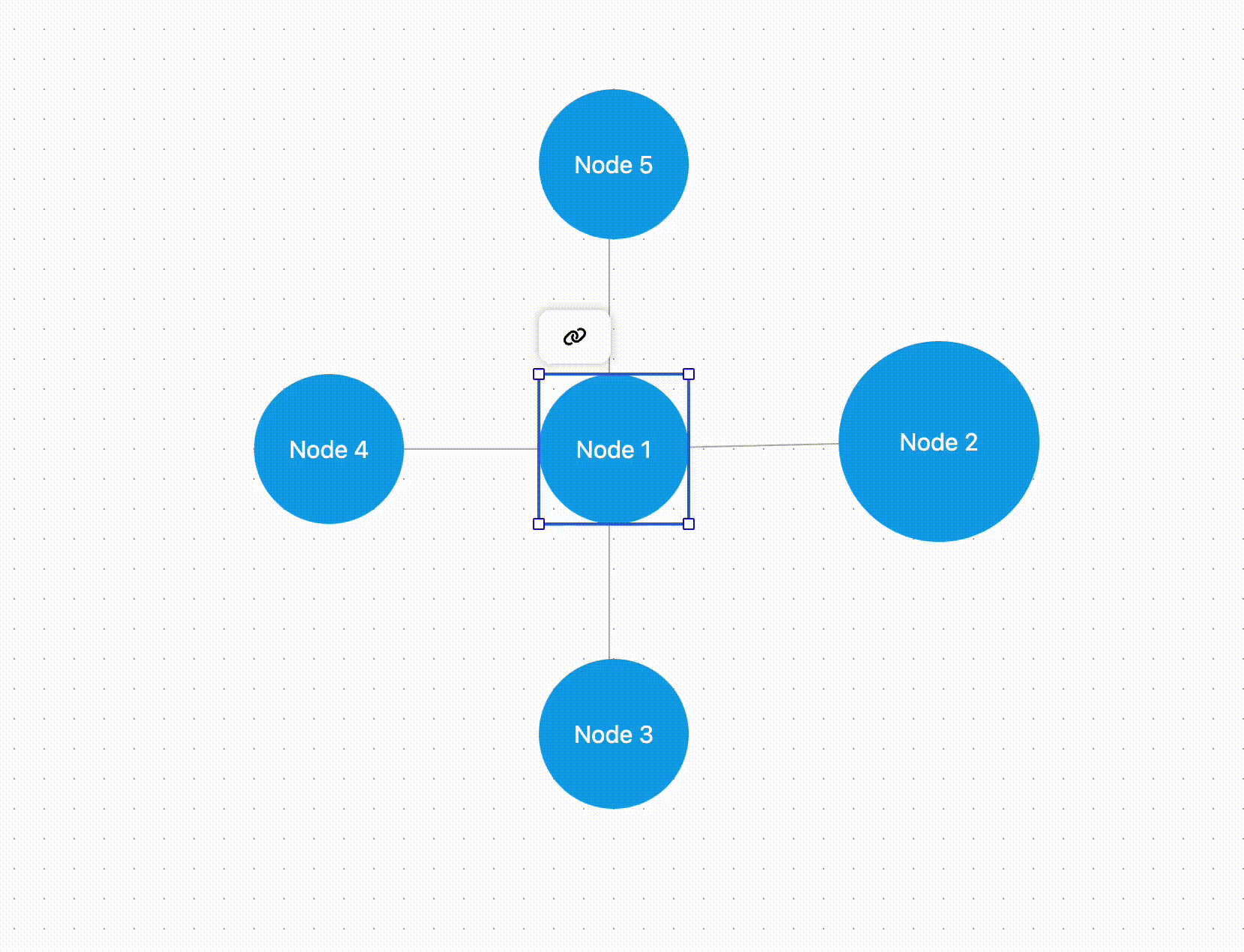
- Resize the diagram: Users have the ability to adjust the size of the diagram, changing its appearance and layout within the document or presentation.
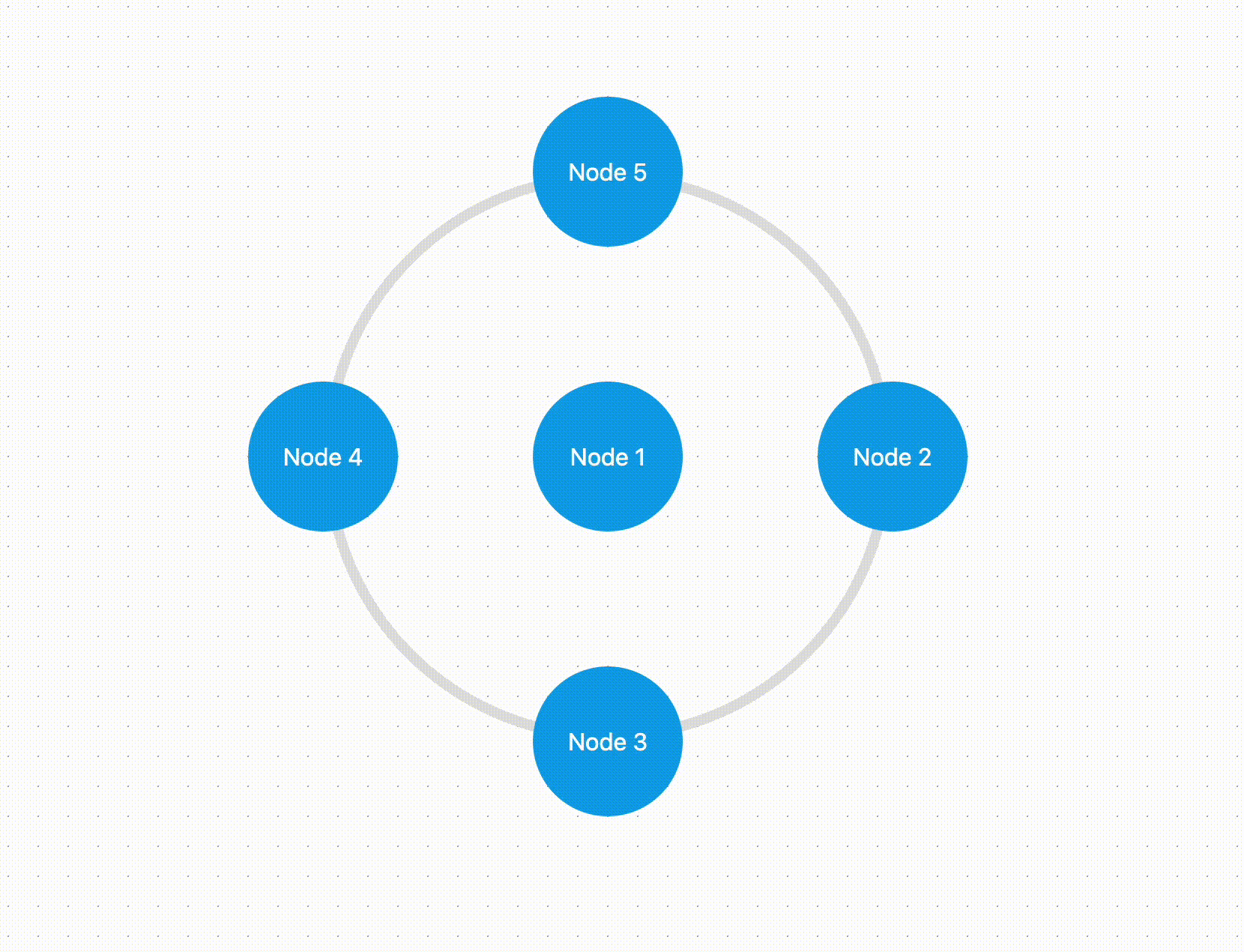
- Adjust positioning: Users can move the diagram to a desired location, ensuring it is placed in the appropriate position to complement other content.
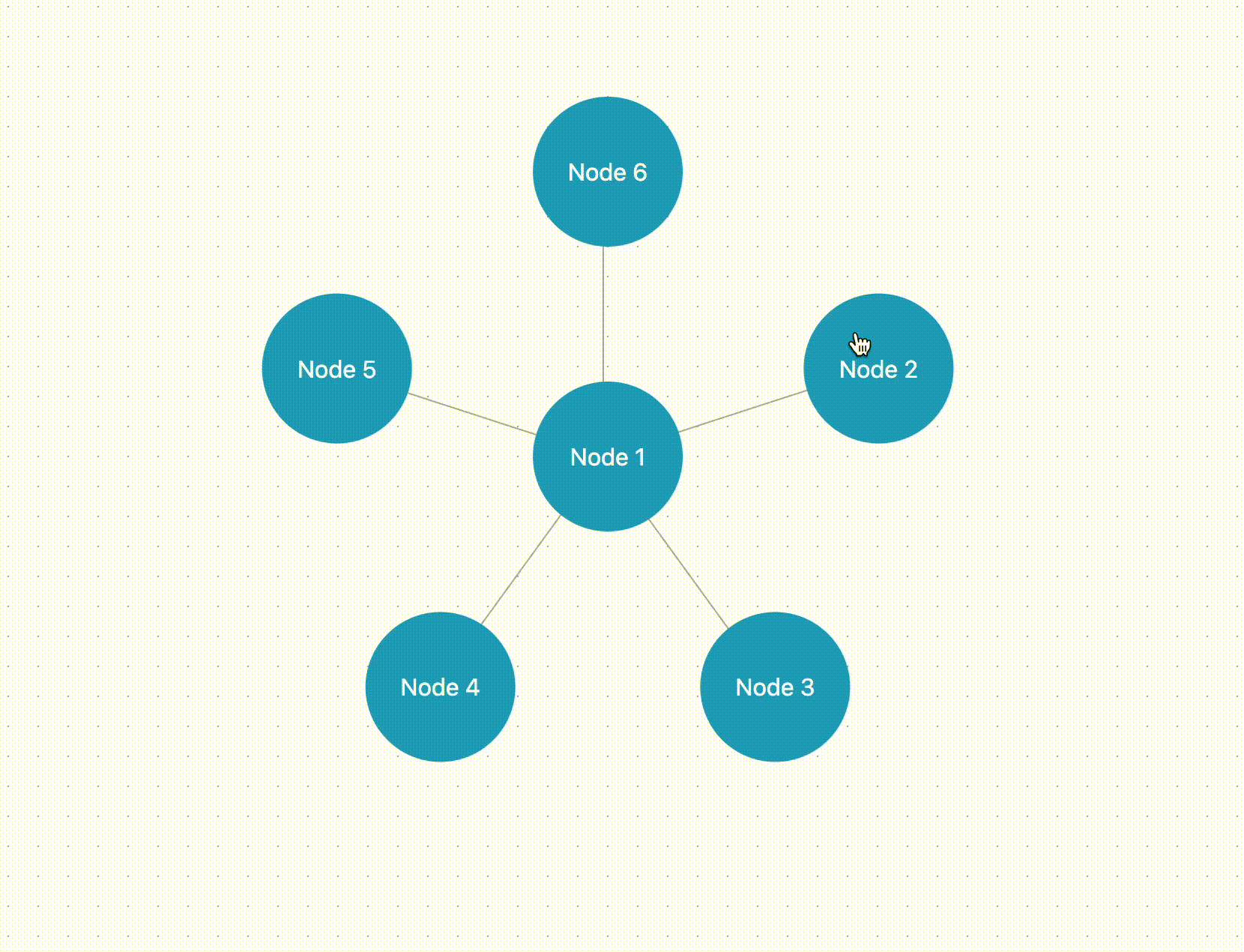
- Add or remove nodes: Users have the option to add or remove nodes within the SmartArt Diagram, tailoring it to the desired hierarchical structure or content organization.
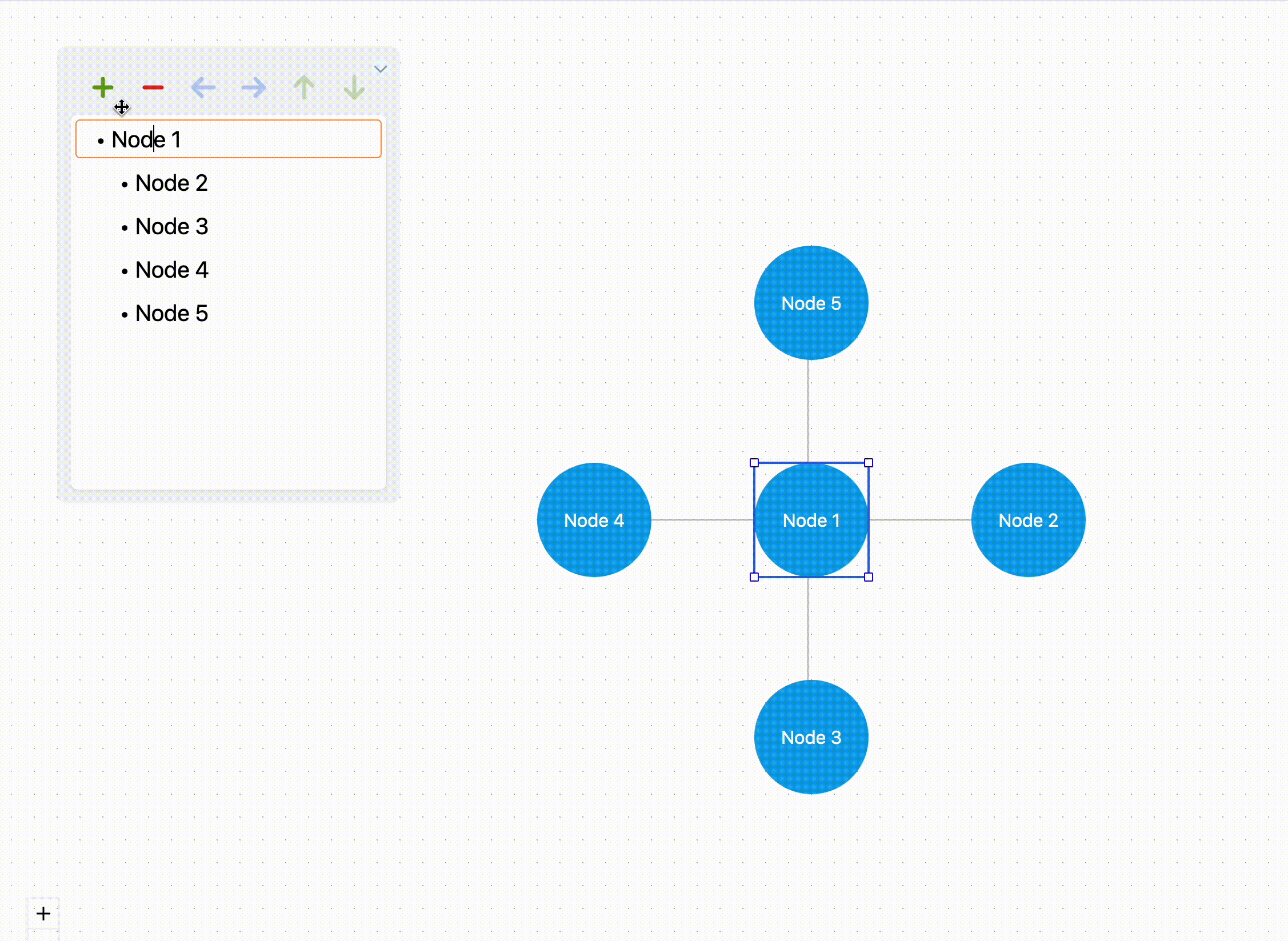
- Convert diagram types: If needed, users can convert the diagram into different types to better present the desired information.